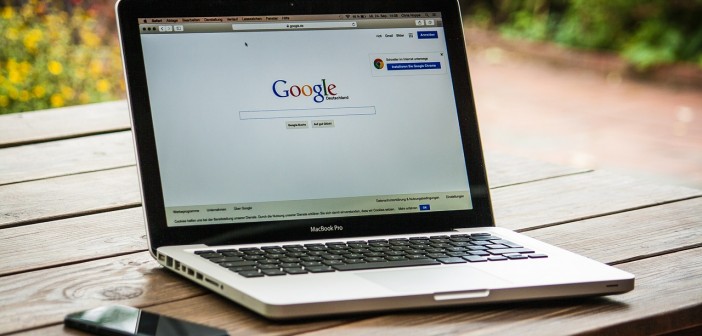たまにPC買い替え相談な質問を1人体制でビジネスをしている女性から受けるので作成しました。なお、お仕事用ノートPCの場合、経営・マーケティング・会計など、ビジネス畑出身な人→万能選手でタフなレッツノート、デザイン・映像・出版など、クリエイティブ畑出身な人→とにかく美しいMacBook、書き物が好きな人もしくはIT畑出身な人→見た目より中身の
ThinkPad、この辺りはなんとなく定番です。
1.パソコンで何をやりたいのかを見える化する
イ).(未来の)自分がパソコンでやりたいことを書き出す
ロ).そのために必ず使うソフト・使いたいソフトを書き出す
ハ).ソフトを動かすのに必要なスペックをリストアップ
これが基本です。ポイントは少し先の自分のやりたいことを明確化することから入ることです。
動画や画像を作るなら、ハイスペックなPCが必要です。メールと検索しかしないなら、激安PCも有力な選択肢になります。面倒な人はロ)までメモして、あとはパソコンショップの中の人に相談という手もあります。
2.自宅に一人で落ち着いて作業できる聖域を確保できるかを再確認する
自宅や事務所で落ち着いて仕事ができる場を確保できる人はデスクトップPCがおすすめです。
予算が同じならデスクトップのほうが安くて高性能です。デスクトップPCと同じ性能をノートPCでと考えると、下手したら10万円から30万円くらい割高になります。
ただ、外でないと作業スペースを確保できない場合、出張や外での商談が非常に多い場合などは、カフェやホテルなどで外で仕事をする機会が増えると思います。
この場合、ノートPC(電池の持ちがよくて頑丈なもの)をメインのPCとして選ぶほうが効率がよいと思います。メインで選ぶなら、頑丈さのレッツノートか、デザイン性のMacBookか、キーボードが打ちやすい
ThinkPadか、この辺りが定番です。
3.タブレット?ノートPC?
ストレスなくキーボードを打つためにはフルサイズの「物理キーボード」は必須だと思います。よってノートPCが最初に選ぶべき選択肢になります。
サーフェスのようなタブレットとノートの中間的なものもありますが、サブPCとしてならいいですが、メインのPCとしてはやめたほうがよいです。
4.ノートPCを選ぶ時に最初に見るべきものは? 第一チェック
画面の見やすさ・キーボードの打ちやすさ・電池寿命・発熱しにくいか・重さ
などです。極力、自分の目と自分の手で店舗を見に行ってください。(地理的に難しいならアップルかパナソニックか
ThinkPadの上位機種にしましょう。大は小を兼ねます。)
画面は第一印象よりも、しばらく見ていて目が疲れにくいか、長時間眺めていて目が疲れにくそうかという所が重要です。
大きいキーボードがあるかは、文章の作成をよくする人には重要な所です。
電池寿命は「カタログスペックの7割になっても実用性があるかどうか」と考えるとよいでしょう。段々と落ちていきますので。そう考えると4時間とかだと、外で使うにはちょっと厳しいです。カタログスペックで10時間は欲しいですね。16時間くらいあると理想です。
発熱しにくさをうたっている機種のほうが使い心地はよいです。
重さは、「画面の大きさを取るか、携帯性をとるか」も非常に悩ましい問題です。大きい方が見やすいですが、大きくなると重さが増えるからです。
画面の大きさは、9インチ以下は論外、10.1~11インチが最低ラインでしょうか。13インチ以上のほうが作業は楽です。
本体の重さは1kg以下が理想です。が、1.5kgまでであれば妥協してもいいと思います。2kgは日々携帯するなら論外です。(いずれもバッテリーの重さを含む。店頭展示を観る場合、バッテリーが外れていることがあるので注意)
5.ノートPCを選ぶ時に見るべきもの2 OS・付属ソフト
マックでしか動かないソフトを使いたいならマックしか選べません。WINODWSでしか動かないソフトを使いたいならWINDOWSです。OSはやりたいことが決まっていれば単純です。どちらでも動くソフトを使うのなら、どちらでもいいです。友達にどっちのユーザーが多いかででも決めてください。
なお、必要なソフトにワード・エクセル・パワーポイントなどが入っている場合、後から追加できますので、OfficeソフトがPC付属かどうかはどちらでもいいです。
最近はOffice Onlineという無料サービスや、月1000円~2000円程度でOffice系ソフトが使いたい放題なOffce365というサービスもあります。(金額は西暦2015年春現在の目安。3年に1回とか買い換える人なら月額課金のほうが合理的。なお、個人でも法人プラン買えますので純粋に欲しい機能にあわせて買えばいいです。)
6.ノートPCを選ぶ時に見るべきもの3 メモリー
動画をバリバリやりたいとか画像制作をやる人のみですが、メモリーはなるべく多くです。最低8GB、16GBくらいあるとなおよいでしょう。64GB(=その時のPCにつめる最大値)をつめれば理想です。
7.ノートPCを選ぶ時に見るべきもの4 SSDかHDDか
本体がSSD(フラッシュストレージ)であるほうが理想的です。起動速度が全然違いますし、発熱もしにくくなります。欠点は価格が高いだけです。発熱されるとキーボードを打つのが不快になりますので、SSDのほうが優れています。静音性も気持ちよく使いたいなら重要な所ですが、この点でもSSDのほうが優れています。
ノートPC本体のSSDやHDDの容量はあまり気にしなくてもよいでしょう。動画を作る人はある程度の容量が欲しいですが、メールと文章作成が中心の人なら、16GBくらいでもいいと思います。外付けのHDDやオンラインストレージを使えばどうにでもなりますので、予算重視なら容量は最低限でもいいです。
8.ノートPCを選ぶ時に見るべきもの5 保証と耐久性

落としたりコーヒーをこぼしたりの危険が常にあるのがノートPCです。保証を延長できるかはチェックしておきましょう。アメックスの家電保証などに入っておくという手もあります。この意味ではパナソニックの直販は保証と修理が充実しています。
9.ノートPCを選ぶ時に見るべきもの6 外部入出力の種類と数
有線LANがつなげるか?無線LANで周辺機器をつなげるか? ディスプレイ出力は何か? SDカードは使えるのか? USB端子は2個以上あるか?
なども見ておいた方がいいでしょう。
無線LANで周辺機器とつなげるかなどは意外と重要です。そして、有線LANがつなげないと出先で不便なことはあります。SDカードがないとデジカメのデータを持ってくる時に一手間かかります。USBの余裕がないと他のPCとデータをやりとりする時に少し不便です。ディスプレイ出力はHDMI / DVI-I に加えてD-SUB15 ピン(アナログRGB)もあると古い会議室などに行った時に便利です。
この辺は、未来の自分の使うシチュエーションにあわせてチェックしましょう。訪問先の会議室のモニター接続がD-subしかなく、自分のPCにD-subがなくて焦ったことがある人とかはD-subもあると便利かもしれません。
SDカードやディスプレイ端子などは、アダプタを使えばどうとでもなる話ではあります。が、持ち歩くアイテム数が増えると単純にメンドクサイです(笑)
10.ノートPCを選ぶ時に見るべきもの7 親指シフトが使えそうか?
この項は文章作成が多い人限定の提案です。ノートPCを新しくするなら、親指シフト入力の練習をして、親指シフトが使える機種を選ぶといいと思います。(練習方法は、こちらのサイトなどを参考にどうぞ)
親指シフトは、ジェームズ三木・勝間和代など、物書きにはファンが多い入力方式です。1文字を打つのにかかるストレスがローマ字入力の半分になります。スピードはイメージ的には二倍になります。文章をつくることが、「楽しく」なる入力方式です。「日本語の思考をそのまま文章にできる」感じがあります。
富士通から専用機もでていますが、「やまぶき」「NICOLA」などのエミュレーターがあるので、意外と色んなPCやノートPCで使えます。WINDOWでもマックでも、エミュレータを入れれば使えるようになります。
ただ、キーボードの選び方にコツがあります。実際に親指シフトをやればわかるのですが、FのキーとJのキーの二つ下に、ひとつづつ独立したボタンがあるフルサイズのキーボードがよいです。スペースキーが長いタイプのものは駄目です。写真は私も愛用している東プレのキーボード REAL FORCE ですが、こんな感じだとなんとかなることが多いです。
MacBookAir・レノボのThinkPadの一部・
レッツノートの一部、がその意味では人気があるようです。キーボードなので実際触ってみての判断をオススメします。興味のでた人は、下記の専用キーボードを買って今のPCで練習してから新しいノートPCを選ぶようにするといいです。(下記が富士通の専用キーボード)
11.ノートがいいけど予算が少ない時はどうする?
本当にデスクトップではダメなのかを考えてみてください。また、中古品を安さ重視で探してみる(>>Let’s noteの中古PCを試しにamazon.co.jpで探してみる)といいと思います。ただ、中古はバッテリーの持ちが悪いことが多いようです。なお、中古品にメーカー保証はないので、1年以内に壊れるリスクは許容しましょう。
ブログとメールの文章制作だけに特化するなら、例えばクロームブック(新品3万円前後)も選択肢になると思います。クロムブラウザしか使えないPCですが、ブラウザだけで全ての仕事が完結する人はこれもありです。(動画や画像の編集制作には向きません。が、メールはどうとでもなります)
2015年春現在で、新品で3万円前後の製品はクロームブック以外にも色々でています。文章制作と検索しかしないのであれば、3万円代ノートも一つの選択肢です。
12.デスクトップPCの場合の選び方
デスクトップは後から色々とカスタマイズもできるので、
イ).(未来の)自分がパソコンでやりたいことを書き出す
ロ).そのために必ず使うソフト・使いたいソフトを書き出す
ハ).ソフトを動かすのに必要なスペックをリストアップ
という所までやって、あとはヨドバシカメラやヤマダ電機などの大型店舗に言って、店員さんに手伝ってもらいつつ、好きなものを選べばよいと思います。秋葉原に行くならTSUKUMO電機もおすすめです。
個人的に強くおすすめしたいのは
*BTOのパソコンにする(DELL・エプソンなど)
*デュアルモニターにする(ブルーライトカット機能つきのモニターで)
*CドライブはSSDにする
この3点です。
BTO(オーダーメードパソコン)の良いところは「無駄なソフトや無駄な機能がつかない事」です。必要なものだけで固めることができますので少ない予算で最大の効果を上げる買い方ができます。デュアルモニターは、作業効率が3倍になるので、この前提でやると楽しいと思います。ブルーライトカット機能のついたもののほうが目が疲れにくいです。CドライブをSSDにすると、これまた非常に起動が速くなります。
13.おすすめのメーカーとかありますか?
PC本体は、同じような価格であれば、性能面での極端な差はありません。ほぼどのメーカーにも 「インテル、入ってる」なので。自分のやりたいことができる性能さえあれば、あとは好みで選んでよいと思います。
いざという時の修理が楽かどうかという視点で選ぶなら、その意味では、デスクトップPCはエプソンダイレクト、ノートPCはレッツノートか
ThinkPadがおすすめです。
個人的にはThinkPadは、トラックボールがついているので手が疲れにくくていいと思います。マウスの代わりになるパッド部分が「いかに疲れにくいか」という視点も重要です。
参考までに、私の所のデスクトップPC環境をさらっと書いておくと。
本体 EPSONダイレクト MR6900
Intel(R) Core(TM) i5-2500CPU @ 3.30GHz
Cドライブ SSD128GB 外付けHDD 1TB
OS WIndows7 (32bit)
メモリ 4GB
グラフィックボード GeForce GTX750 (HDMI出力・DVI出力が各2個)モニター EIZO(ナナオ)の日本製モニター2台
キーボード 東プレのREALFORCE(一太郎モデル)
マウス ケンジントンのトラックポール
スピーカー TIMEDOMAIN社のタイムドメインライト
です。WINDOWS7で少し古い機種ですがサクサク動いています。キーボードの東プレ、モニターのEIZO、スピーカーのTIMEDOMAINは特にオススメ度が高いメーカーです。EIZOは綺麗なだけでなく、故障した時は代わりのモニターを貸してくれるサービスをやっています。ノートはデザイン性重視で、Mac Book Air にwindows入れて使ってます。
結論
要は、「やりたいことを明確化」して必要最低限のスペックを備えるようにした上で、 「使っていて、自分が楽しくなるもので固める」のがコツです。仕事用PCはパソコンでお仕事するなら必需品ですので、軽自動車程度にはお金をかけても問題ないと思います。
予算と機能のバランスは悩むところかと思いますが、「毎日使うものほどお金をかける。1年に1回しか使わないものにはお金をかけない」という発想で考えるといいと思います。
年に1回くらいしか着ないような礼服はレンタルでいいけど、毎日着る服は着ていて楽しくなるものを買いましょうということです。